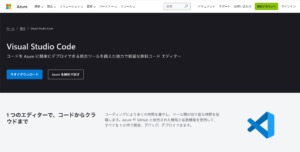目次
無料のテキストエディタであるVisual Studio Codeの導入方法について
Visual Studio Codeエディタとは?
プログラミング用のエディタを導入していきます。これはコードを書いていくためのものです。
Visual Studio Code というエディタをおすすめしています。
先日ダウンロードしたChromeで「Visual Studio Code」と検索してあげると一番上にでてくると思います。
Chromeのダウンロード方法はこちらの記事を参考にしてみてください。
あわせて読みたい
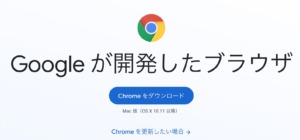
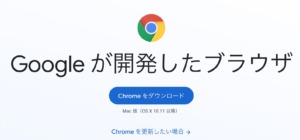
Chromeブラウザを導入しよう
Chromeブラウザを導入していきます。 Chromeブラウザの導入Chromeブラウザの起動、終了 Chromeブラウザの導入 HTML と CSS を学習するために必要なセットアップについて...
Visual Studio Codeエディタのインストール
VS CodeのダウンロードはこちらのWEBサイトをご利用ください。
https://azure.microsoft.com/ja-jp/products/visual-studio-code/
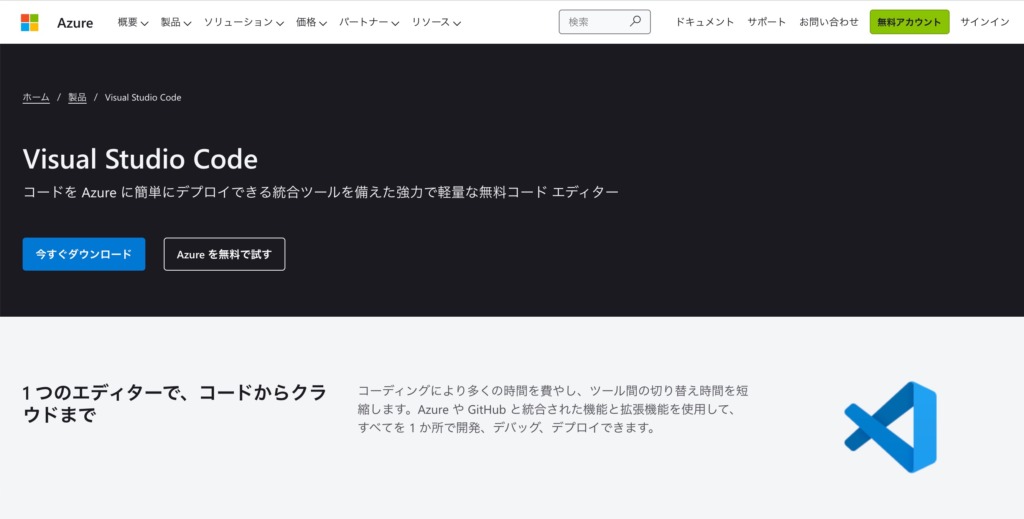
自身が使っているOSに対応するかを確認したら「ダウンロード」をクリックします。
ダウンロードが終わったらファイルをクリックして、解凍してあげます。
解凍が終わると Finder が出てくるので、実行ファイルをアプリケーションフォルダに移動させておきます。
Visual Studio Codeを開くとウェルカムページが開きますが以降開きたくない場合は「Show welcome page on startup」のチェックを外してあげると以降表示されなくなります。
ChromeとVisual Studio Codeはよく使うのでマックの場合はドックに、windows の場合はデスクトップに入れておくと使いやすいと思います。
以上